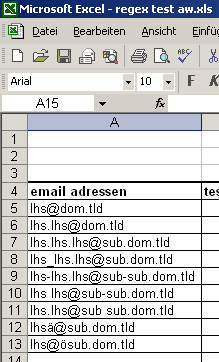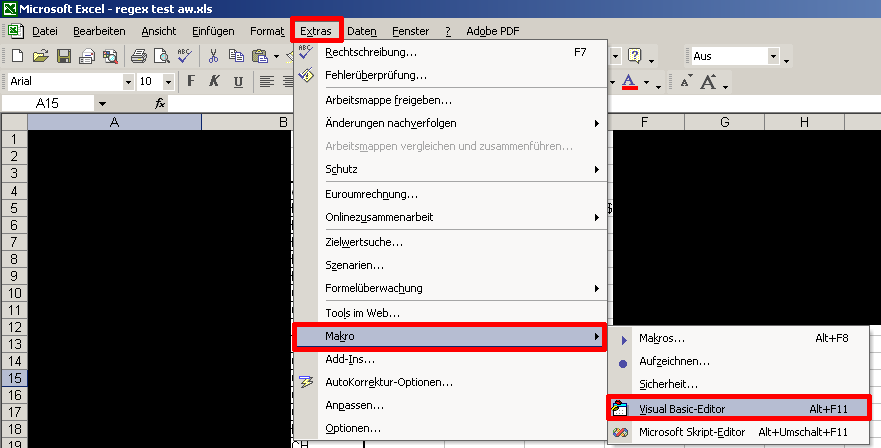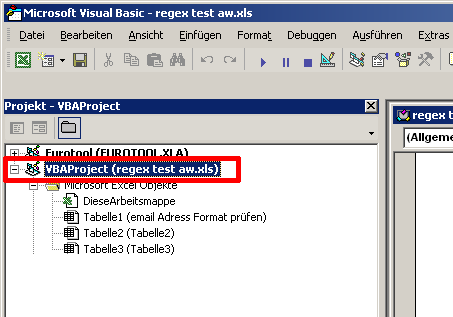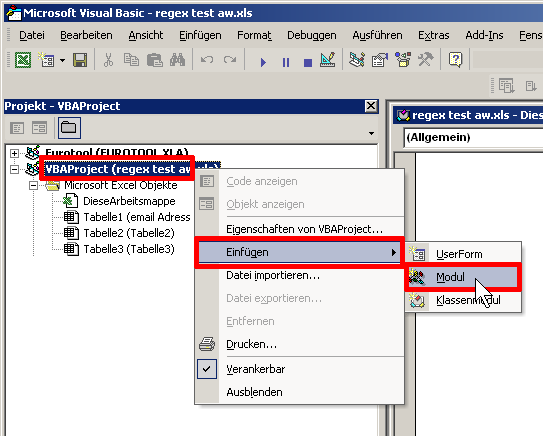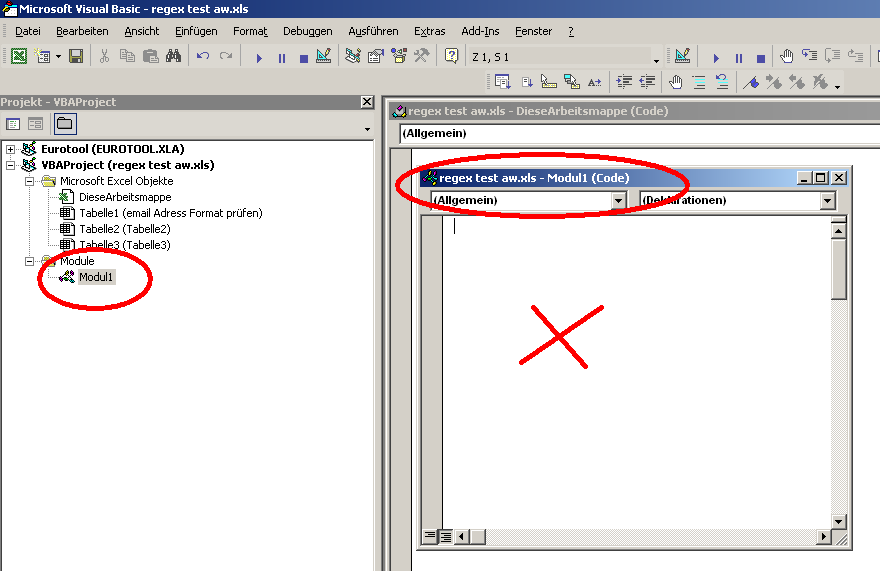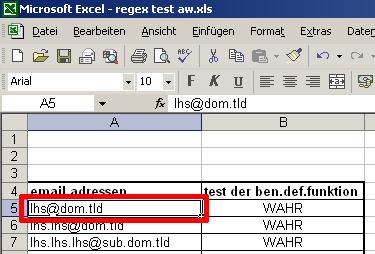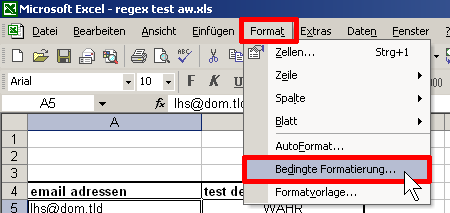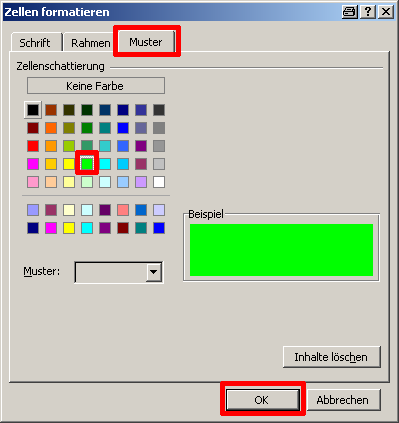Table of Contents
Excel - eMail Adressen mit Hilfe von Regulären Ausdrücken auf Gültigkeit überprüfen
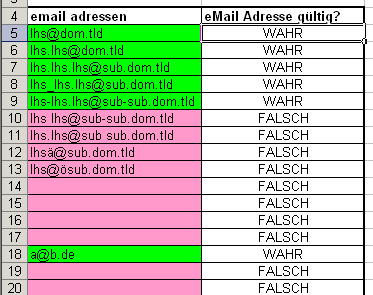 Mit ein wenig Vorbereitung kann man auch unter Excel mit Regulären Ausdrücken in Formeln arbeiten. z.B. um Eingabe-Formate zu überprüfen, Ersetzungen vorzunehmen oder einfach nur um Zeichenfolgen aufzufinden. Diese Dokumentation zeigt wie man sich sein Excel so einrichten kann damit es uns dabei unterstützt fehlerhafte EMail Adressen in einer Liste leichter ausfindig machen zu können.
Mit ein wenig Vorbereitung kann man auch unter Excel mit Regulären Ausdrücken in Formeln arbeiten. z.B. um Eingabe-Formate zu überprüfen, Ersetzungen vorzunehmen oder einfach nur um Zeichenfolgen aufzufinden. Diese Dokumentation zeigt wie man sich sein Excel so einrichten kann damit es uns dabei unterstützt fehlerhafte EMail Adressen in einer Liste leichter ausfindig machen zu können.
1. Vorbereiten der betroffenen Excel Datei
An dieser Stelle fügen wir in unser Excel Dokument einen VBA Codeblock ein welcher uns neue “benutzerdefinierte” Excel Funktionen zur Verfügung stellt.
- Geben Sie bei dem ROTEN X den nachfolgend gezeigten Codeblock ein:
Option Explicit #Const LateBind = True Public Function RegExMatch(FindIn, FindWhat As String, Optional IgnoreCase As Boolean = True) As Boolean #If Not LateBind Then Dim RE As RegExp, allMatches As MatchCollection, aMatch As Match Set RE = New RegExp #Else Dim RE As Object, allMatches As Object, aMatch As Object Set RE = CreateObject("vbscript.regexp") #End If RE.Pattern = FindWhat RE.IgnoreCase = IgnoreCase RE.Global = True RegExMatch = RE.Test(FindIn) End Function Function RegExSubstitute(ReplaceIn, ReplaceWhat As String, ReplaceWith As String) #If Not LateBind Then Dim RE As RegExp Set RE = New RegExp #Else Dim RE As Object Set RE = CreateObject("vbscript.regexp") #End If RE.Pattern = ReplaceWhat RE.Global = True RegExSubstitute = RE.Replace(ReplaceIn, ReplaceWith) End Function Function RegExFind(FindIn, FindWhat As String, _ Optional IgnoreCase As Boolean = False) Dim i As Long #If Not LateBind Then Dim RE As RegExp, allMatches As MatchCollection, aMatch As Match Set RE = New RegExp #Else Dim RE As Object, allMatches As Object, aMatch As Object Set RE = CreateObject("vbscript.regexp") #End If RE.Pattern = FindWhat RE.IgnoreCase = IgnoreCase RE.Global = True Set allMatches = RE.Execute(FindIn) ReDim rslt(0 To allMatches.Count - 1) For i = 0 To allMatches.Count - 1 rslt(i) = allMatches(i).Value Next i RegExFind = rslt End Function - Klicken Sie anschließend auf das SPEICHERN Symbol (Diskette) und schließen Sie den Visual-Basic Editor. Sie befinden sich nun wieder in Ihrem Excel Dokument. Die Vorbereitungen sind damit abgeschlossen und Sie können nun die neuen “Benutzerdefinierten Excel Funktionen” nutzen.
2. Anwenden der neuen Excel-Funktionen:
In unserem Beispiel haben wir ja bereits eine Excel Tabelle mit einer Spalte voller eMail Adressen. Nicht jede eMail Adresse wurde korrekt eingegeben und enthält womöglich illegale Zeichen oder hat ein illegales Format. Die uns nun zur Verfügung stehende neue Excel Funktion “RegExMatch(Zelle;RegExString)” wird uns hierbei helfen. Die Funktion vergleicht die “Zelle” mit dem Regulären Ausdruck “RegExString” und gibt bei einem Treffer ein WAHR, andernfalls ein FALSCH zurück.
Zur Überprüfung von gängigen eMail Adressen hat sich folgender Reguläre Ausdruck bewährt:
^([a-z0-9_\.\-]+)\@(([a-z0-9\-]+\.)+)([a-z]+)$
Um also eine eMail Adresse zu überprüfen könnten wir z.b. in einer Nebenspalte folgende Formel hinterlegen:
=RegExMatch(A5;"^([a-z0-9_\.\-]+)\@(([a-z0-9\-]+\.)+)([a-z]+)$")
Entspricht die Adresse in Zelle “A5” einem gültigen Format erhalten wir an der aktuellen Stelle eine “WAHR” Ausgabe. Dies können wir also leicht nutzen um die Spalte der eMail Adressen mit Hilfe von “bedingter Formatierung” einzufärben wann immer eine eMail Adresse korrekt eingegeben wurde oder auf Wunsch auch umgekehrt, die Zelle soll dich verfärben wenn die Adresse nicht korrekt ist.
Dazu gehen Sie wie folgt vor:
- Stellen Sie das Fenster wie gezeigt ein, geben Sie die oben gezeigte Formel ein und klicken Sie anschließend auf den Button “FORMAT” um die Darstellung (Farben) der Zelle zu ändern.
- Sie befinden sich nun wieder in Ihrem Excel Dokument und müssten jetzt sehen dass sich die Farbe der ersten eMail-Adress-Zelle geändert haben müsste, sofern dort ein gültige Adresse hinterlegt wurde. Wenn Sie die eMail Adresse an dieser Stelle nun in eine ungültige ändern, so wird sich die Zelle wieder in Ihre eigentliche “Ursprungsfarbe” verändern.
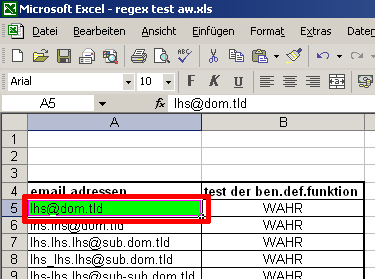
- Wenn Sie nun möchten dass die Zellen der Spalte “EMail Adressen” von ROT (illegale Eingabe) nach GRÜN (korrekte Eingabe) umspringen sollen, müssen Sie nur noch ALLE ZELLEN dieser Spalte grundsätzlich ROT einfärben (Hintergrundfarbe). Bei korrekter Eingabe einer EMail Adresse wird sich eine solche Zelle auch dann noch weiterhin GRÜN verfärben.
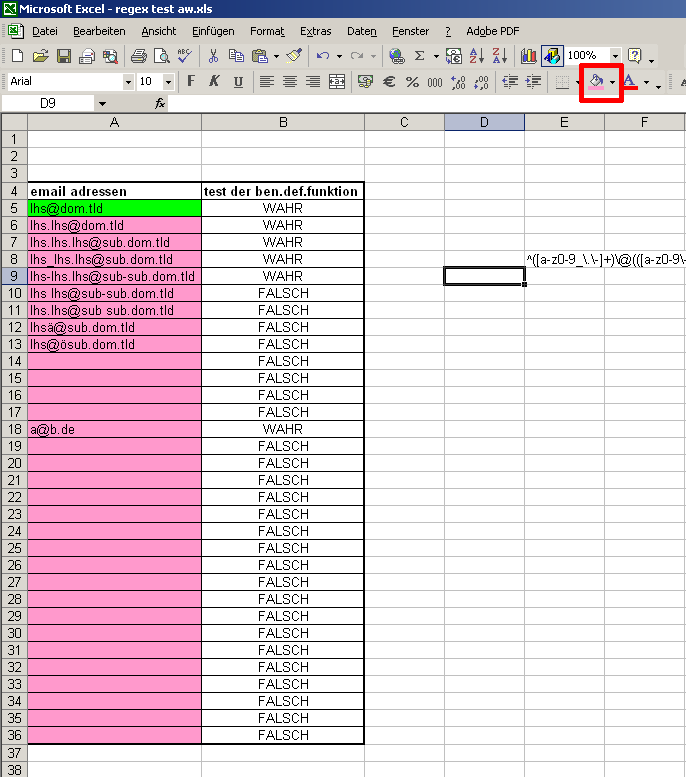
- Wie sie sehen stimmt im Augenblick in unserem Beispiel nur die “Bedingte Formatierung” der ERSTEN eMail Zelle. Alle anderen Zellen sind selbst dann noch ROT wenn eine korrekte eMail Adresse eingegeben wurde. Dies liegt daran dass wir bislang nur die erste Zelle mit der “Bedingten Formatierung” behandelt haben. Um dies auch auf die anderen eMail Zellen zu übertragen verwenden Sie das “Pinsel Symbol”. Markieren Sie dazu zunächst die erste korrekt funktionierende eMail Zelle, klicken dann auf das Pinsel Symbol und anschließend markieren Sie alle weiteren eMail Zellen. Sodann wird auch die Bedingte Formatierung übernommen.
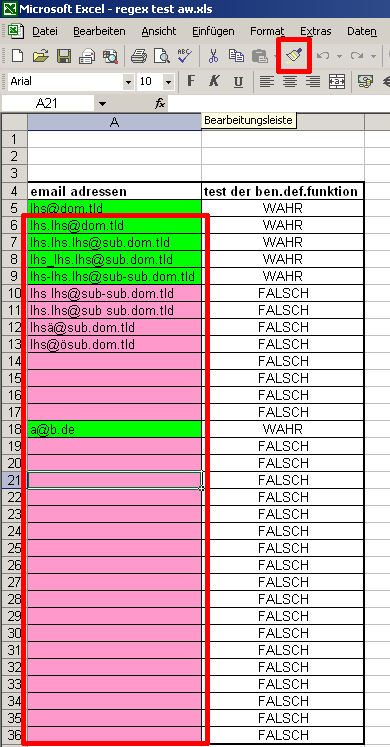
Ein Tip:
Wenn Sie Ihrer Formel zur bedingten Formatierung eine NICHT() Funktion hinzufügen, können Sie die Funktionsweise auch umkehren, so dass ein Farbwechsel nur bei falschen Adressen vorgenommen wird. Die Formel könnte dann wie folgt aussehen:
=NICHT(RegExMatch(A18;"^([a-z0-9_\.\-]+)\@(([a-z0-9\-]+\.)+)([a-z]+)$"))
Noch ein Tip:
Stellt man sich die Befingte Formatierung wie folgt ein, so erhält man einen noch bequemeren Effekt. Hat man in die Zelle nichts eingegeben so bleibt die Zelle Weiß. Hat man eine gültige Adresse eingegeben so färbt sie sich Grün. Falsche Eingaben färben die Adresse nun rot. Somit fallen Fehler noch leichter auf.
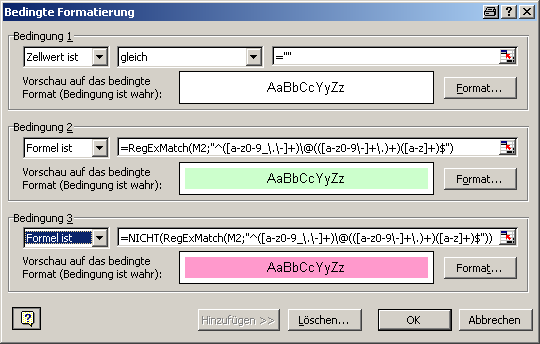
— Axel Werner 2010-09-20 19:42
Quellen und Files:
- Microsoft Demo Datei: regexp-sept-1-2004.xls
- Meine Demo Datei regex-test-aw.xls
— Axel Werner 2010-09-17 21:11